This post is in memoriam to those cool keyboard designers that happily remove keys from laptops, just because they run out of space or because they think that key is no longer being used, doing things more funny for IT guys that they don’t have anything to do but spend their time on looking how to change now from full screen mode while doing a Remote Desktop session.
Raiders of the lost key
I have to say that I am very happy with my DELL M3800 laptop, it’s a real black beast workstation (16GB RAM, two SSD disks, UHD touch screen with the weight, etc.) with a very low weight, only 1,88Kg, what it does ideal for having opened several Visual Studio sessions, some Hyper-V machines running and a lot of other tasks in background. Cool!
I normally have the laptop connected via USB 3.0 to the dock station so I normally use an external keyboard during working hours, and was yesterday while running my awesome Windows 10 Technical Preview using Hyper-V and went to full-screen mode and unpinned the top bar to hide the remote session options (wanted a more immersive experience). To go to full-screen mode I used the menu “Full-Screen” from the Hyper-V window, but when I tried to came back to my real desktop by using the “Ctrl+Alt+Break” key combination, where in the hell was my Break/Pause key?
And then, I discovered a world of frustrated DELL customers asking for the same thing. How this can happen? How can I solve this?
Solution
I’m going to post here the solution so you can use it as well, but I’m really writing this because I’m sure I will need to revisit this post in a near future after reinstalling my OS for whatever reason.
I first tried to use a simple PowerShell cmdlets by sending the keys combination, but this was not working because the keyboard hooks just sends the keys to the Guest OS, and not to the “hosting Hyper-V window”.
Then I tried to use AutoHotKey in my local session, and while it’s a highly recommended piece of software for other tasks, has the same problem than using PowerShell, the keys are not sent to the hosting Hyper-V process (there are some attempts of resolving it by looking for the process handle, but after spending some time on that path, anything worked).
I gave a try to On Screen Keyboard (run osk.exe in a command line), in both the host OS and the Guest OS, but had the same issue, didn’t work!
So the solution: remap a key in my keyboard. This comes from a DELL support forums thread but I’m going to complement the answer because the procedure explained there is not easy to follow and does not explain how to map whatever key you want.
WARNING Serious problems might occur if you modify the registry incorrectly by using Registry Editor or by using another method. These problems might require that you reinstall the operating system. Modify the registry at your own risk.
Remapping a key by using Scancodes: the hard way
I noticed that I was never using the key “Insert” (must be a key that keyboard designers use a lot), so I decided to convert that key as my new “Break” key. To do this remap, you must to do some modifications in your registry and then logoff/login again into your profile (restarting the laptop also works, but the first method is faster).
To change a key for another, you must open your registry editor by running regedit.exe and finding the key HKEY_LOCAL_MACHINE\SYSTEM\CurrentControlSet\Control\Keyboard Layout. There you can manually change the keyboard mappings but this is not an easy task since you will need to start wasting your time looking for the scancodes documentation:
If you want to go that path, I recommend you to visit this link with a good keyboard scancodes reference: http://www.win.tue.nl/~aeb/linux/kbd/scancodes-1.html
Remapping a key by using Scancodes: the easy way
I was getting a headache reading all these documentation and then found an awesome Open Source tool called Sharpkeys and available at CodePlex that allows you to do this task without diving into any keyboard code reference. So here the final steps I followed:
- Download and install SharpKeys from CodePlex
- Run the app and click on the “Add” button to add a new key mapping
- From the left list, select the key you want to map in your keyboard (I used “Insert”). You can easily find another one by clicking on the “Type Key” button
- From the right list, select the key you want to target. In our case, and for the purpose of this post in pro of a human race with happy IT guys, we are going to specify “Unknown: 0xE046”, that is the Scancode for the <Pause/Break> key
- Click on OK and that will save the entry in your registry
- Logoff and logon again, and you will see now that by using <Ctrl>+<Alt>+<Insert> is now working as <Ctrl>+<Alt>+<Break>
Remapping a key by using Scancodes: the faster way
I have exported the registry key so if you want to use just the same mapping, changing the “Insert” key for the “Break” key without doing anything else, just download this file and open it to import it into your registry.
Hope this helps!


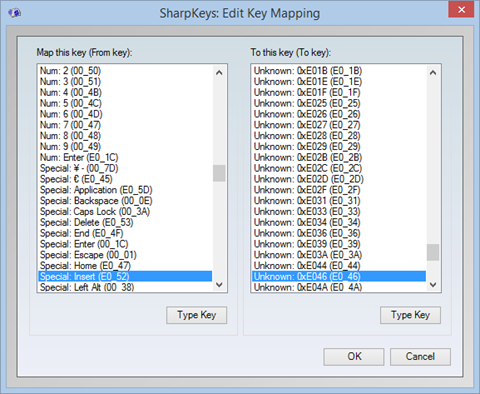
No hay comentarios:
Publicar un comentario