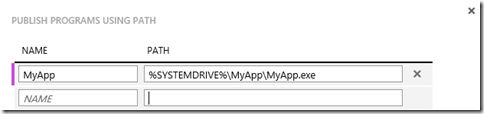If you are playing with the Azure RemoteApp Preview (you can enable the features preview here: https://account.windowsazure.com/PreviewFeatures), you would like to publish your own WinForms applications without uploading a template image. If your application can run on the default Windows Server 2012 R2 that is available when creating a new RemoteApp service, you can follow these steps.
Copying files through the Open/Save as dialogs from any application like Word, Paint, etc. is available so... why not to copy and paste my App files through them? Sounds really silly, but it works! So... why not to enable the File Explorer to allow copying/pasting files from my file system to the remote VM and then publish the applications? Easy! Let’s see how to do it.
Publish File Explorer
Once you have created your RemoteApp service, let’s go and create a new shortcut for the File Explorer:
- Go to your RemoteApp service and then to the RemoteApp Programs tab
- Click on the “Publish > Publish programs using path”
- In the Name textbox type “File Explorer” and in the path type “%SystemRoot%\explorer.exe”
- Click on OK
Now when opening the Microsoft RemoteApp client, the file explorer is available and after opening you will notice that you can copy files from your local system and then pasting them on this File System instance.
As example, you can copy a WinForms app to the remote file system as shown below. BTW, you can also copy an installer and run it by opening it later.
Now you can go to the “RemoteApp Programs” list and just create a new shortcut for your application.
Do you need to setup something else for your RemoteApp? You can easily publish cmd.exe and powershell.exe as well. No limits!
Remember that this is a service preview and lot of new features will be available soon. This is only to make things easier while testing your own RemoteApps in this phase.
Hope this help!