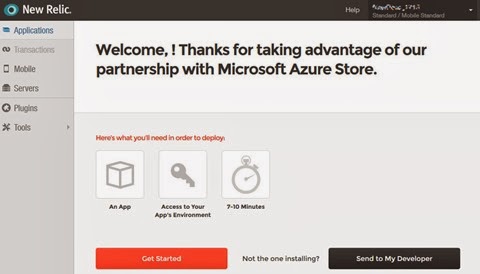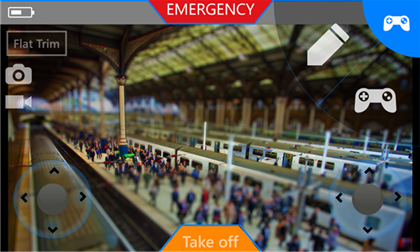I will start today with a walkthrough to show how to add NewRelic monitoring to the deployed DNN instance by configuring an external startup task, step by step. I will be doing the same for MS Application Insights as well as other tips and tricks to increase the performance on IIS, just be a little patient these days .
Signup for NewRelic Standard for free
One of the advantages of signing up for Azure, is that there is a lot of free stuff included with your subscriptions, thanks to the agreements done with third party companies like NewRelic. In this case, with each Azure subscription NewRelic gives a Standard subscription for one application giving you fully functional app performance management (includes server and real user management).
- For more information and background of NewRelic Application Performance Management on Windows Azure go to http://newrelic.com/azure
- For more information about the NewRelic offering for Windows Azure users, go to http://www.windowsazure.com/en-us/store/service/?id=3ab16c2e-b5aa-48b5-94b4-8ffb2b7cb640
In order to activate your NewRelic Standard for free, follow these steps:
- In the Windows Azure Management console, click on “New > Store” to open the Store dialog. Once there scroll down until you find the NewRelic, and click on the Next button
- Select from the dropdown list the datacenter location where you want to use the services. You should use the same location where your DNN site will reside –or is currently running on.
- Click next to review the purchase of the free service, and click Finish to start provisioning.
- After a few seconds, the service will appear in the “Add-ons” section of the Management Portal. The most interesting links at the bottom will: show your current API Key and License Key, needed to deploy the agents later; redirect to the NewRelic Management portal where you can monitor your site once it’s deployed.
At this point, you have provisioned your free NewRelic Standard subscription. Let’s start configuring the DNN Cloud Service to start reporting in the “Applications” section.
Creating the external startup task for the DNN Azure Accelerator
In the NewRelic’s website, you can found how to modify an Azure cloud service package to start monitoring, and in fact, you can go that way by downloading the DNN Azure Accelerator source code from CodePlex. But in this case, instead of rebuilding the cloud service package with Visual Studio, what we are going to use is the new external startup task feature introduced in the latest release.
The steps to build the NewRelic external startup task are in summary:
- Create a PowerShell cmdlet that will be executed on the role startup
- Zip the cmdlet with the NewRelic’s agent and upload it to a public URL location
- Specify the URL and License Key parameters in the “Startup.ExternalTasks” and “Startup.ExternalTasks.KeyValueSettings” configuration settings.
Let’s see one by one.
Create the PowerShell cmdlet
NewRelic provides two different type of agents depending on what you are going to monitor: the .NET Agent, that collects information of your .NET application, real time user monitoring, etc.; and the Server Agent, that collects information from a virtual machine perspective like CPU, memory, running processes, etc.
In this case we will simplify the PowerShell cmdlet to configure only the .NET Agent, but with some modifications you can deploy the server agent as well. Note that for the server agent you would need more than the free tier if you deploy more than one instance on the cloud service (I’m not 100% sure of this, something to ask to NewRelic’s sales support).
The following PowerShell script will install the NewRelic’s .NET Agent into a cloud service running the DNN Azure Accelerator. The license key, the application description and environment are taken from the new Role configuration setting “ExternalStartupTask.KeyValueSetting” that was introduced in the latest build. This value is a collection of key/value pairs, semicolon separated.
# New Relic installation script for DNN Azure Accelerator (cloud services) - v2.18.35.0
# This script install only the New Relic .NET Agent. The license key, the application description
# and environment are taken from the Role configuration setting "Startup.ExternalTasks.KeyValueSettings"
# (it's a collection of key=value pairs, separated by semicolon).
$scriptPath = split-path -parent $MyInvocation.MyCommand.Definition;
$newRelicAgentInstallationPath = Join-Path $scriptPath "NewRelicAgent_x64_2.18.35.0.msi"
$logPath = Join-Path $scriptPath "NewRelicInstall.log"
[void] [System.Reflection.Assembly]::LoadWithPartialName("Microsoft.WindowsAzure.ServiceRuntime")
# Writes in the installation log
function Append-Log($text)
{
$((Get-Date -Format "yyyy-MM-dd HH:mm:ss") + " - " + $text) >> $logPath
foreach ($i in $input) {
$((Get-Date -Format "yyyy-MM-dd HH:mm:ss") + " - " + $i) >> $logPath
}
}
# Retrieves configuration settings from the cloud service configuration
function Get-ConfigurationSetting($key, $defaultValue = "")
{
if ([Microsoft.WindowsAzure.ServiceRuntime.RoleEnvironment]::IsAvailable)
{
Append-Log "The Role Environment is available. Looking the setting: " + $key
return [Microsoft.WindowsAzure.ServiceRuntime.RoleEnvironment]::GetConfigurationSettingValue($key)
} else {
Append-Log "The Role Environment isn't available"
}
return $defaultValue
}
# Retrieves the external startup key/value pairs
function Get-StartupTaskKeyValueParameters()
{
$setting = Get-ConfigurationSetting -key "Startup.ExternalTasks.KeyValueSettings"
Append-Log $("Startup.ExternalTasks.KeyValueSettings: " + $setting)
$kvSettings = @{}
$matches = [regex]::Matches($setting, "\s*(?[^\=\s]+)\=\s*(?[^\;]+)(\;|$)", @("Ignorecase"));
foreach ($match in $matches) {
$kvSettings.Add($match.Captures[0].Groups["KEY"].Value.Trim(), $match.Captures[0].Groups["VALUE"].Value.Trim());
}
return $kvSettings
}
# Installs a .msi file
function Install-MsiFile($msifile, $arguments)
{
Start-Process `
-file $msifile `
-arg $arguments `
-passthru | wait-process
}
Append-Log "Getting startup task parameters..."
$settings = Get-StartupTaskKeyValueParameters
$licenseKey = $settings["NewRelic.LicenseKey"]
if (!$licenseKey) {
Append-Log "ERROR: license key not specified. The NewRelic installation cannot be performed"
Break
}
Append-Log $("License key: " + $licenseKey)
# New Relic Agent installation:
Append-Log "Installing New Relic .NET agent..."
Install-MsiFile $newRelicAgentInstallationPath $(" /norestart /quiet NR_LICENSE_KEY=" + $licenseKey + " INSTALLLEVEL=50 /lv* E:\nr_install.log")
# Modify the configuration file (application name and host in case we are in staging)
Append-Log "Changing the .NET agent configuration file..."
$path = Join-Path (get-item env:"ALLUSERSPROFILE").Value "New Relic\.NET Agent\newrelic.config"
[XML]$newRelicConfig = Get-Content $path
# Application name:
$newRelicConfig.configuration.application.name = $(if ($settings["NewRelic.AppDescription"]) { $settings["NewRelic.AppDescription"] } else { "My DNN Website" })
# Log level (info by default). We will set this to warning
$newRelicConfig.configuration.log.level = "warning"
# If we are in staging, we have to set the staging host
if ($settings["NewRelic.Environment"] -eq "Staging") {
$newRelicConfig.configuration.service.SetAttribute("host", "staging-collector.newrelic.com")
}
$newRelicConfig.Save($path)
# Restart IIS in order to load the new configuration
Append-Log "Restarting IIS..."
IISRESET >> $logPath
NET START W3SVC >> $logPath
Append-Log "Done!"
Zip the .NET agent and the script in one file
Note that in the previous script, the .NET agent .msi file was the release 2.18.25.0, that can be downloaded via NuGet. If you keep this script up to date, you only need to change the $scriptPath variable to match the latest version available. Also note that the script filename must be in the format “Task???.ps1” to tell the DNN Azure Accelerator that must execute this task.
You can download the full zipped external task from this URL:
Specify the settings in the service configuration file
Once you have uploaded the .zip file to a public location –test the URL from your browser first to verify that works-, you need to specify the following settings in the service configuration:
- “Startup.ExternalTasks”: specify the public internet URL from where the .zip file containing the external startup task will be downloaded
- “Startup.ExternalTasks.KeyValueSettings”: parameters for the NewRelic external startup task in the following format:
”NewRelic.LicenseKey=<LICENSEKEY>; NewRelic.AppDescription=<APPDESCRIPTION>; NewRelic.Environment=<DEPLOYMENTSLOT>”
where the:
<LICENSEKEY> is your NewRelic license key that appears in the “Connection info” window of the addon in the Azure Management portal (see step 4 of NR provisioning above)
<APPDESCRIPTION> is a descriptive name for your DNN deployment
<DEPLOYMENTSLOT> is the deployment slot of your cloud service: Production | Staging
You can specify these values on a running deployment with the latest DNN Azure Accelerator release and all the configuration will be done automatically, since the modification of the external startup tasks settings recycles the current worker role agents executing again all the startup tasks –the operation will take some minutes to finish.
If you are going to update your deployment from a previous version using a deployment upgrade, you can use the preferred service configuration files from the “/packages” subfolder. Note that you will need to manually replace the “@@” variables in the .cscfg. You can use the one that was previously uploaded to Azure Storage in the “dnn-packages” container as a guide.
Deploy the service with the Accelerator’s wizard
If you are going to deploy a complete new cloud service or you are going to update your current deployment by redeploying the service using the Accelerator wizard, you will need to manually specify the NewRelic startup tasks settings before running the wizard. In order to do this, open in the “/packages” subfolder the .cscfg file that you will use later for deploying in the wizard. As example, if I want to use the “Medium” packages to deploy “Medium-Sized” instances, I need to edit the “/packages/DNNAzureSingleAndMedium_2013Q4.cscfg” file –just use notepad.exe to edit these files-, and locate the “Startup.ExternalTasks” entries, and fill the settings with the values specified in the previous step:
Now run the wizard and follow all the steps until you have your site running. A few minutes later you will notice that in the NewRelic management portal the application starts reporting:
Conclusion
In this article we can follow how we can easily customize the cloud service deployments by using external startup tasks. The example shows how to add the New Relic .NET monitoring agent to a DNN instance running on Azure cloud services, without rebuilding the cloud service package.
Don’t miss the following article where I will be posting a similar one to add Microsoft Application Insights in the same way.
Saludos y Happy coding! and BTW, Happy New Year friends!!!