
Y es que aunque Visual Studio nos automatiza mucho esta tarea, hay perfiles “no desarrolladores” (por ejemplo, nuestros compis de IT) que no suelen tener instalado Visual Studio en sus equipos, aunque posiblemente sí se tengan que encargar del depliegue y gestión de roles en Azure (¿ha llegado ese momento?).
Para ello usaremos:
- Utilidad makecert.exe, para generar los certificados
- Consola de comandos de PowerShell
NOTA: el paquete “cspkg” a desplegar en Azure estará “compilado” como que tiene RDP habilitado (es decir, que el fichero de definición del servicio tiene importado los espacios de nombres de RemoteAccess, etc.). Aquí lo que se trata es de poder usar otras credenciales que las que se crearon en tiempo de compilación, así como otro certificado.
Generando manualmente el certificado X509
1) Crear un certificado a través de línea de comandos con la utilidad “makecert.exe”, haciendo exportable la clave:
makecert.exe -r -pe -a sha1 -ss My -len 2048 -sky exchange -n "CN=Azure Deployment" mycertificate.cer
Es importante indicar el parámetro “-sky exchange” ya que si no nos encontraremos con el error “The remote desktop certificate with thumbprint ‘xxx’ does not have a type of key exchange and cannot be used for decryption” al intentar usar este certificado en Azure.
2) Exportar el certificado en formato “PFX” para subirlo y asociarlo al servicio en Azure. Para ello:
- Abrimos el gestor de certificados desde una consolad e comandos tecleando “certmgr.msc”
- Localizamos el certificado que acabamos de generar y pulsamos el botón “Exportar” para abrir el asistente de exportación
- Seguimos las instrucciones del asistente, exportando la clave privada así como todas las propiedades extendidas del certificado
- Finalmente introducimos una contraseña que usaremos en el momento de importarlo en Azure y un nombre de fichero “.pfx”
3) Importar el certificado en Windows Azure a través de la consola de administración de Azure. Importamos el certificado pulsando botón derecho sobre el servicio y agregando el fichero y su contraseña que hemos generado:
Generar la contraseña encriptada
El siguiente paso, es generar la contraseña que deseemos para nuestras credenciales RDP. Una de las formas más sencillas, para los amantes de PowerShell, es a través de la consola usando los pasos siguientes:
1) Abrir una consola de comandos PowerShell, a través de Inicio>Accesorios>Windows PowerShell (ejecutar como “Administrador” pulsando el botón derecho sobre el icono)
2) Ejecutar los comandos siguientes pulsando Enter después de cada línea:
[Reflection.Assembly]::LoadWithPartialName("System.Security")
$pass = [Text.Encoding]::UTF8.GetBytes("<Password>")
$content = new-object Security.Cryptography.Pkcs.ContentInfo –argumentList (,$pass)
$env = new-object Security.Cryptography.Pkcs.EnvelopedCms $content
$env.Encrypt((new-object System.Security.Cryptography.Pkcs.CmsRecipient(gi cert:\CurrentUser\My\<Thumbprint>)))
[Convert]::ToBase64String($env.Encode())
Recuerda cambiar el valor "<Password>” por la contraseña que desees. También debes modificar el valor “<Thumbprint>” por la huella del certificado que generaste en la sección anterior. La forma más sencilla de encontrar este valor es en el panel de control de Windows Azure, seleccionando el certificado y viendo las propiedades en la barra lateral derecha:
3) Copia esa información en el Notepad, eliminando los caracteres de nueva línea.

Introduciendo los valores en el fichero de configuración del servicio
Finalmente, con los valores anteriores, abrimos el fichero de configuración del servicio (.cscfg) y modificamos los valores solicitados:
Indicar que la fecha de expiración de la cuenta debe estar en formato ISO 8601 “yyyy'-'MM'-'dd'T'HH':'mm':'ss'.'fffffffK”.
Conclusión
Como hemos visto, hemos realizado todo el proceso sin tener que tocar Visual Studio. Del mismo modo, todo este proceso puede automatizarse programáticamente a través de .NET, creando una simple utilidad para facilitar las labores a nuestros compañeros.
Un ejemplo de esta implementación, es el nuevo paso en el asistente del DNN Azure Accelerator en el que se simplifica la generación del certificado, se solicitan estas credenciales y se encriptan en un sólo paso (idéntico al que está en Visual Studio 2010!!).
Os dejo con dos capturas de pantalla como avance. Lo subiré a CodePlex en breve:
Espero que sirva de ayuda.
Un saludo a todos.



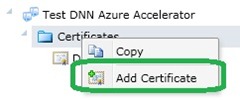





Muy buen blog, siga así, saludos
ResponderEliminar